VMware Workstation版本号10.0.7 build-2844087安装CentOS版本号CentOS-7-x86_64-DVD-1511。
虚拟机配置
- 工具:VMware Workstation
版本号10.0.7 build-2844087、CentOS-7-x86_64-DVD-1511.iso - 启动VMware Workstation,单击
选择创建新的虚拟机 - 弹出
新建虚拟机向导窗口,选择自定义(高级) 硬件兼容性(H):使用默认项Workstation 10.0,点击下一步- 选择
稍后安装操作系统,点击下一步 客户机操作系统中选择Linux(L),版本选择CentOS 64 位,点击下一步虚拟机名称(V):中填入CentOS,位置(L):中选择虚拟机文件的保存位置,点击下一步处理器数量(P):表示虚拟机使用CPU的个数,一般是1个,每个处理器的核心数量(C):表示虚拟机使用的CPU是几核,此处使用默认参数此虚拟机的内存(M):使用2048MB,不能超过最大推荐内存,点击下一步网络连接中选择网络地址转换(NAT),点击下一步I/O控制器类型中使用推荐项LSI Logic(L),点击下一步虚拟磁盘类型中使用推荐项SCSI(S),点击下一步磁盘中选择创建新虚拟磁盘,点击下一步最大磁盘大小(GB)中使用默认值20GB,选择将虚拟磁盘存储为单个文件,点击下一步磁盘文件中使用默认值CentOS.vmdk,点击下一步- 点击
完成
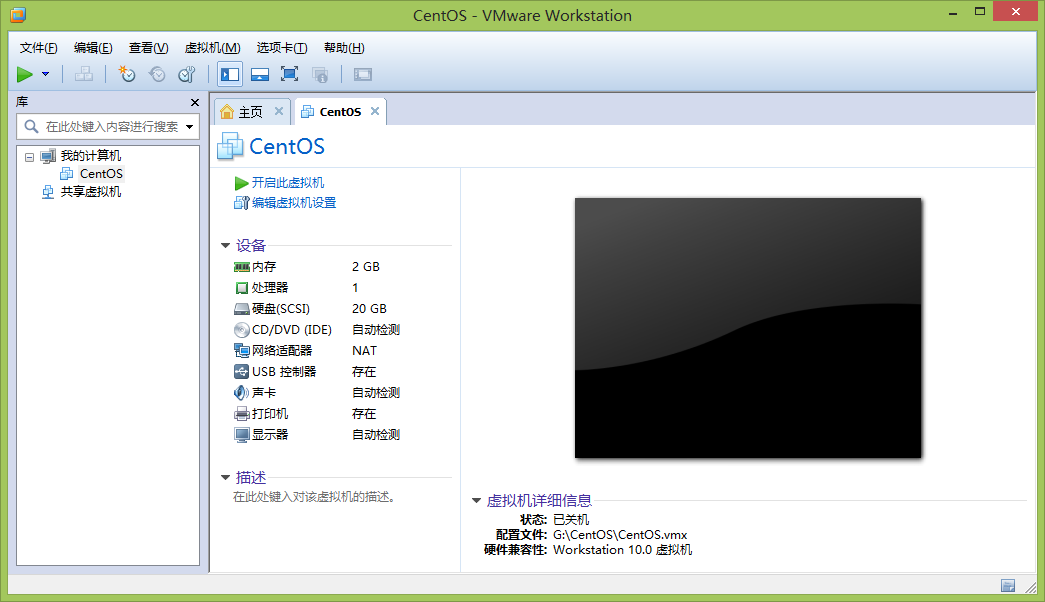
安装CentOS 7
我的计算机中选中CentOS,虚拟机下拉菜单中选择设置CD/DVD(IDE)项中选择使用ISO映像文件,单击确定- 单击
启动此客户机操作系统,出现如下提示
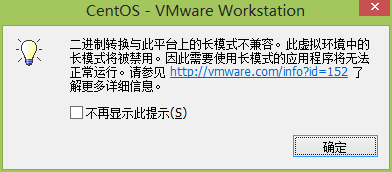
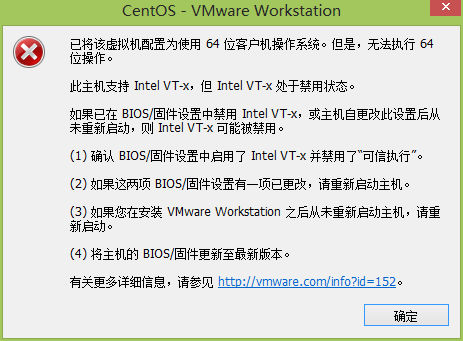
进入BIOS,进入Configuration菜单,Intel Virtual Technology项的值改为Enabled
- 单击
启动此客户机操作系统,提示键盘挂钩超时值未设置为VMware Workstation建议的值...,关闭CentOS安装程序,虚拟机下拉菜单中选择设置,切换至选项,常规菜单中增强型虚拟键盘项改为在可用时使用(推荐),单击确定,备份并删除CentOS虚拟机目录下后缀为.vmx.lck的文件夹;依旧提示时选择确定 - 选择
Test this media & install CentOS 7,回车键确认 - 回车键开始安装
您在安装过程中想使用哪种语言?中选择中文、简体,单击继续软件->软件选择,选中GNOME桌面,如下图所示,单击完成

系统->安装位置->其他存储选项->我要配置分区,单击完成,新CentOS 7安装->点这里自动创建他们(C),如下图所示
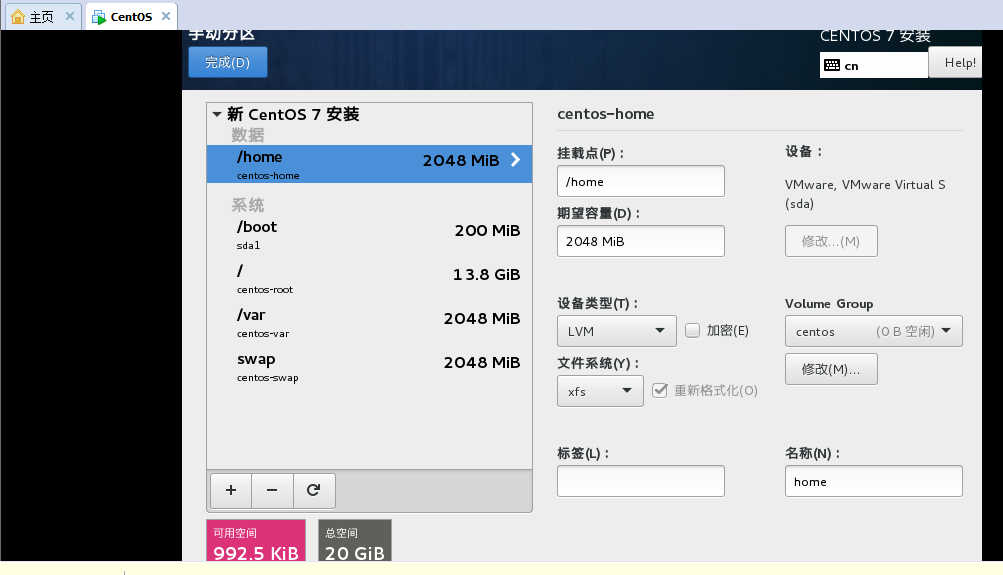
- 单击
完成,接受更改 - 开启网络,
系统->网络和主机名,单击开启,单击完成,如下图所示
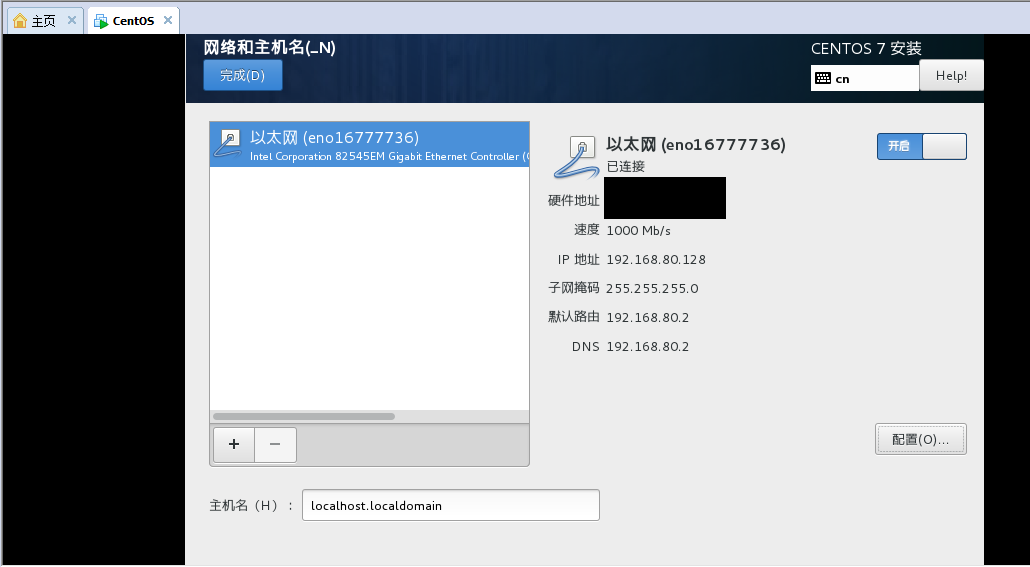
- 选择
开始安装 - 设置
ROOT密码,单击完成,创建用户中输入全名,选中将此用户做为管理员,单击完成 - 安装完成后,单击
重启 - 接受许可信息
-
安装完成
- 参考:VMware Workstation安装CentOS
- 参考:在虚拟机中安装CentOS
- 参考:解决VMware中虚拟机中无法使用键盘的故障